Utiliser un classeur partagé pour collaborer
Vous pouvez créer un classeur partagé et le placer à un emplacement réseau, à partir duquel plusieurs personnes peuvent modifier son contenu simultanément. Par exemple, si les personnes de votre groupe de travail gèrent chacun plusieurs projets et doivent connaître le statut des projets de chacun, le groupe peut utiliser un classeur partagé pour suivre le statut des projets. Toutes les personnes impliquées peuvent accéder aux informations pour leurs projets dans le même classeur.
En tant que propriétaire du classeur partagé, vous pouvez le gérer en supprimant des utilisateurs du classeur partagé et en résolvant des modifications qui créent des conflits. Lorsque toutes les modifications ont été intégrées, vous pouvez arrêter de partager le classeur.
Partager un classeur
- Créez un classeur et entrez des données que vous souhaitez mettre à disposition, ou ouvrez un classeur existant que vous définissez comme classeur modifiable par plusieurs utilisateurs.REMARQUE Toutes les fonctionnalités ne sont pas prises en charge dans un classeur partagé. Si vous souhaitez inclure les fonctionnalités ci-dessous, vous devez les ajouter avant d’enregistrer le classeur comme classeur partagé : cellule fusionnée, format conditionnel, validation des données, graphiques, images, objets dont les objets de dessin, lien hypertexte, scénarios, plan, sous-totaux, table de données, rapport de tableau croisé dynamique, protection des feuilles de calcul et des classeurs, et macros. Vous ne pouvez pas apporter de modifications à ces fonctionnalités après avoir partagé un classeur.

- Sous l'onglet Révision, dans le groupe Modifications, cliquez sur Partager le classeur.
- Sous l’onglet Modification, activez la case à cocher Permettre une modification multi-utilisateur. Ceci permet également de fusionner des classeurs.
- Sous l’onglet Avancé, sélectionnez les options à utiliser pour suivre et actualiser les modifications, puis cliquez sur OK.
- Effectuez l’une des actions suivantes :
- S’il s’agit d’un nouveau classeur, entrez un nom dans le champ Nom de fichier.
- S’il s’agit d’un classeur existant, cliquez sur OK pour enregistrer le classeur, puis sur le bouton Microsoft Office
 et enfin sur Enregistrer sous.
et enfin sur Enregistrer sous.
- Sur un ordinateur exécutant Windows Vista
- Dans la barre d’adresse, sélectionnez un emplacement réseau accessible par tous les utilisateurs prévus, puis cliquez sur Enregistrer.Sur un ordinateur exécutant Microsoft Windows XP
- Dans le menu Enregistrer sous, sélectionnez un emplacement réseau accessible par tous les utilisateurs prévus, puis cliquez sur Enregistrer.REMARQUE Vous devez utiliser un dossier réseau partagé, et non pas un serveur Web.
- Si le classeur contient des liaisons vers d’autres classeurs ou documents, vérifiez les liaisons et actualisez-les si elles sont rompues, puis cliquez sur Enregistrer
 dans la barre d’outils Accès rapide ou appuyez sur Ctrl+S.
dans la barre d’outils Accès rapide ou appuyez sur Ctrl+S.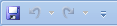 Comment vérifier et actualiser les liaisons vers d’autres classeurs ou documents
Comment vérifier et actualiser les liaisons vers d’autres classeurs ou documents - Sous l'onglet Données, dans le groupe Connexions, cliquez sur Modifier les liens d'accès.
 REMARQUE La commande Modifier les liaisons n’est pas disponible si votre fichier ne contient pas d’informations liées.
REMARQUE La commande Modifier les liaisons n’est pas disponible si votre fichier ne contient pas d’informations liées. - Cliquez sur Vérifier l’état pour vérifier le statut de tous les liens de la liste.REMARQUE Cela peut prendre quelques minutes pour un grand nombre de liaisons, ou si le classeur source pour les liaisons se trouve sur un réseau et que celui-ci est lent.
- Vérifiez l’état dans la colonne Statut, sélectionnez la liaison, puis réalisez l’action nécessaire.
- REMARQUE
- Tous les utilisateurs ayant accès au partage réseau ont un accès total au classeur partagé sauf si vous verrouillez des cellules et que vous protégez la feuille de calcul pour restreindre l’accès. Pour protéger un classeur partagé, cliquez sur Protéger et partager le classeur dans le groupe Modifications de l’onglet Révision. Lorsque vous protégez un classeur partagé, vous pouvez définir un mot de passe que tous les utilisateurs doivent entrer pour ouvrir le classeur.
- Pour modifier le classeur partagé, tous les utilisateurs doivent disposer de Microsoft Office Excel, Microsoft Excel 97 ou version ultérieure, ou de Microsoft Excel 98 ou version ultérieure (Macintosh).
- Les fonctionnalités Excel ne sont pas toutes prises en charge dans un classeur partagé. Pour plus d’informations, reportez-vous au tableau « Fonctionnalités non prises en charge dans un classeur partagé » ci-dessus



