Modifier un classeur partagé
Après avoir ouvert un classeur partagé, vous pouvez entrer et modifier les données comme dans n’importe quel classeur standard.
- Ouvrez le classeur partagé.Comment ouvrir un classeur partagé
- Cliquez sur le bouton Microsoft Office
 , puis sur Ouvrir.
, puis sur Ouvrir. - Sur un ordinateur exécutant Windows Vista
- Dans la barre d’adresse, recherchez le nouvel emplacement de stockage du classeur partagé, puis cliquez sur le classeur partagé.Sur un ordinateur exécutant Microsoft Windows XP
- Dans le champ Rechercher dans, recherchez le nouvel emplacement de stockage du classeur partagé, puis cliquez sur le classeur partagé.
- Cliquez sur Ouvrir.CONSEIL Vous pouvez également accéder à l’emplacement réseau de stockage du classeur partagé et double-cliquer sur le classeur partagé pour l’ouvrir.
- Cliquez sur le bouton Microsoft Office
 , puis sur Options Excel.
, puis sur Options Excel. - Dans la catégorie Standard, sous Personnaliser votre copie d’Office, dans le champ Nom d’utilisateur, entrez le nom d’utilisateur à utiliser pour identifier votre travail dans le classeur partagé, puis cliquez sur OK.
- Entrez et modifier les données dans les feuilles de calcul comme d’habitude.REMARQUE Vous ne pourrez pas ajouter ou modifier les éléments suivants : cellules fusionnées, mises en forme conditionnelles, validation des données, graphiques, images, objets (notamment les objets dessins), liens hypertexte, scénarios, contours, sous-totaux, tables de données, rapports de tableau croisé dynamique, protection des classeurs et des feuilles de calcul, et macros.
- Définissez tous les paramètres de filtre et d’impression souhaités pour votre utilisation personnelle. Par défaut, les paramètres de chaque utilisateur sont enregistrés individuellement.CONSEIL Vous pouvez également utiliser les paramètres de filtre ou d’impression créés par le propriétaire du classeur chaque fois que vous ouvrez le classeur.Comment utiliser les paramètres de filtre et d’impression initiaux
- Sous l'onglet Révision, dans le groupe Modifications, cliquez sur Partager le classeur.

- Dans l’onglet Avancé, sous Inclure dans une vue personnelle, désactivez la case à cocher Paramètres d’impression ou Paramètres du filtre, puis cliquez sur OK.
- Pour enregistrer les modifications que vous avez apportées au classeur et afficher celles que d’autres utilisateurs ont enregistrées depuis votre dernier enregistrement, cliquez sur Enregistrer
 dans la barre d’outils Accès rapide ou appuyez sur Ctrl+S.
dans la barre d’outils Accès rapide ou appuyez sur Ctrl+S.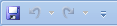 Si la boîte de dialogue Résolution des conflits s’affiche, résolvez les conflits.
Si la boîte de dialogue Résolution des conflits s’affiche, résolvez les conflits.
EMARQUES
- Vous pouvez voir les autres personnes qui ont ouvert le classeur dans l’onglet Modification de la boîte de dialogue Options de partage du fichier (onglet Révision, groupe Modifications, bouton Partager le classeur).
- Vous pouvez choisir d’obtenir périodiquement des mises à jour automatiques des modifications des autres utilisateurs, avec ou sans enregistrement, sous l’option Mise à jour des modifications de l’ongletAvancé de la boîte de dialogue Options de partage du fichier.
VOIR aussi



